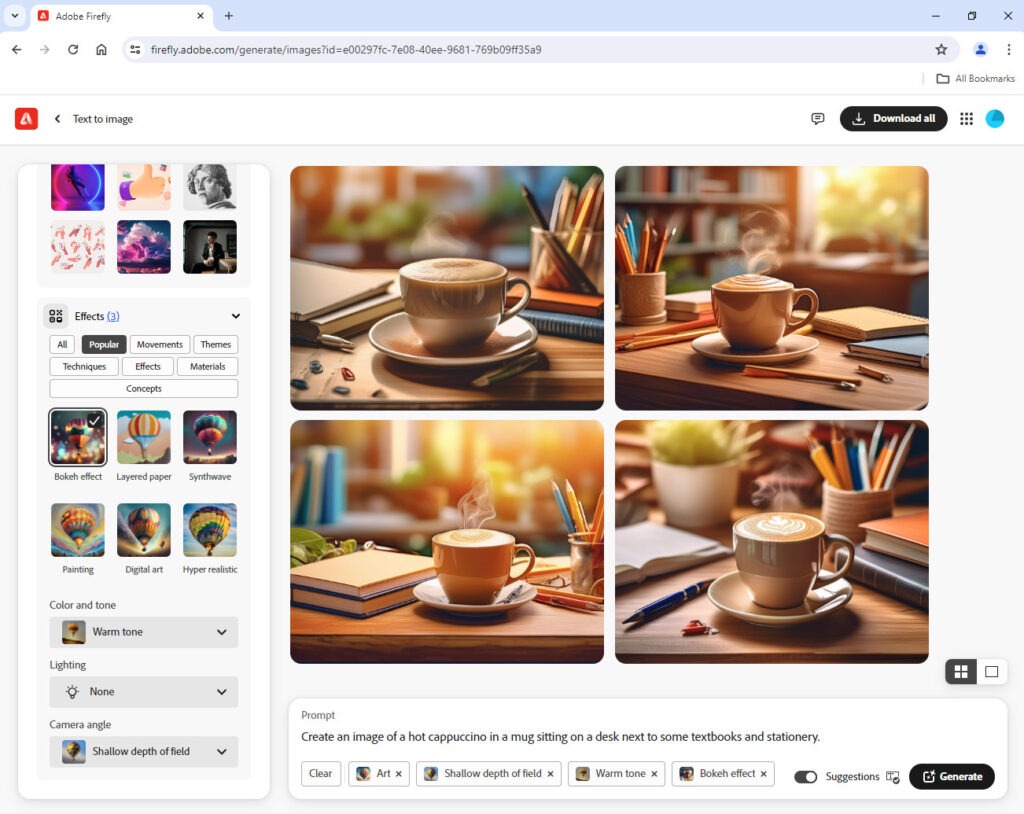How to sign in to Adobe Firefly while protecting your privacy and security at ANU. We also show you how to create an image from a simple text prompt, step by step.
What is Adobe Firefly?
Adobe Firefly is a generative AI image tool that allows you to create AI images from text, and to perform various image processing tasks such as “generative fill” (e.g. removing objects or adding new ones), text effects and many others.
Why sign in with an ANU account
It is important to sign in to Adobe Firefly with your work (ANU uID) account so that you have access to the enterprise licence privileges. This also ensures that your user data is not used to train Adobe Firefly.
Firefly’s model is trained on the dataset of Adobe Stock, meaning the content is either openly licensed or in the public domain where copyright has expired.
Signing in to Adobe Firefly
In either Edge, Firefox, Chrome or Safari, navigate to https://firefly.adobe.com/. If you are already signed in to a personal Adobe account, you will need to sign out and refresh the page.
You will then be prompted to sign in using an email address.
Steps to sign in
- Click on the “Sign in” button on the top-right of the Adobe Firefly webpage.
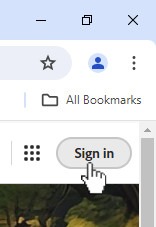
- You will then be prompted to choose how you will sign in. Select “sign-in” below “Continue with email”.
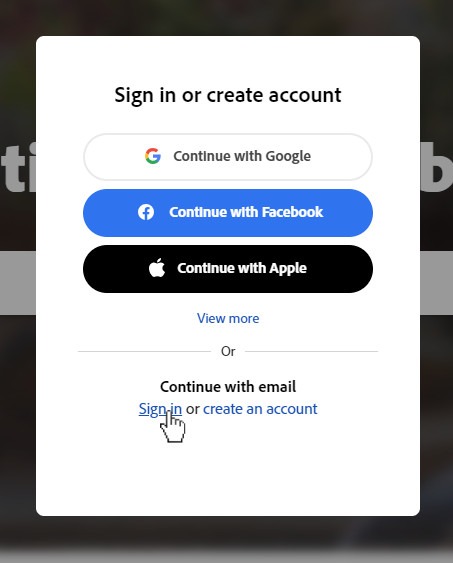
- You will then be taken to an ANU sign-in page. Enter your ANU uID email address (i.e. your “u number” email address) and select “Continue”.
You will be taken to an ANU branded sign-in prompt. Your password will be your existing ANU account password. You will also have the option to “stay signed in” or not.
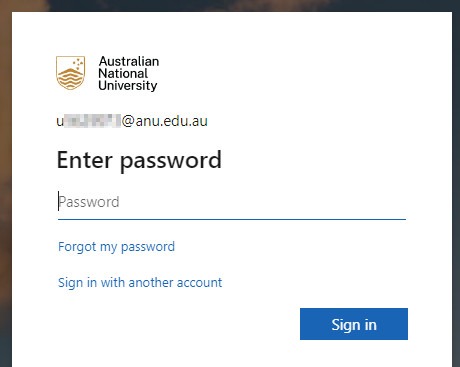
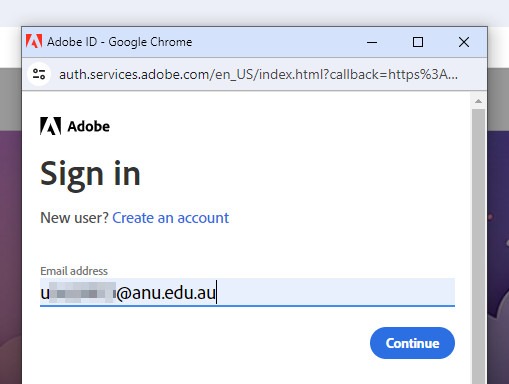
- Once you are signed in, verify that you have access to the enterprise license privileges. Click on the profile icon in the top-right of the webpage. In the menu, you should see your name, your email address and your available credits. Currently, you should have access to 1075 credits per month to generate and edit AI content.
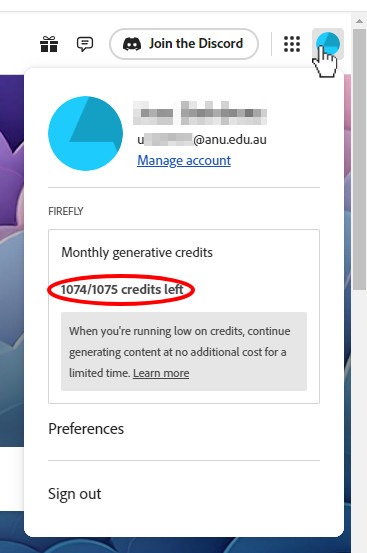
Generating an image with Adobe Firefly
- Write your prompt in the space provided on the Adobe Firefly Webpage. Be as concise and precise as possible while providing the necessary details for your image. Don’t worry! You can edit or add to this prompt in the next steps. When you are ready, select “Generate”.

- Adobe Firefly will generate four images from your prompt which you can review. From here, you are able to download any images you would like to keep. You can also edit, favourite, share and save images to your Firefly library.
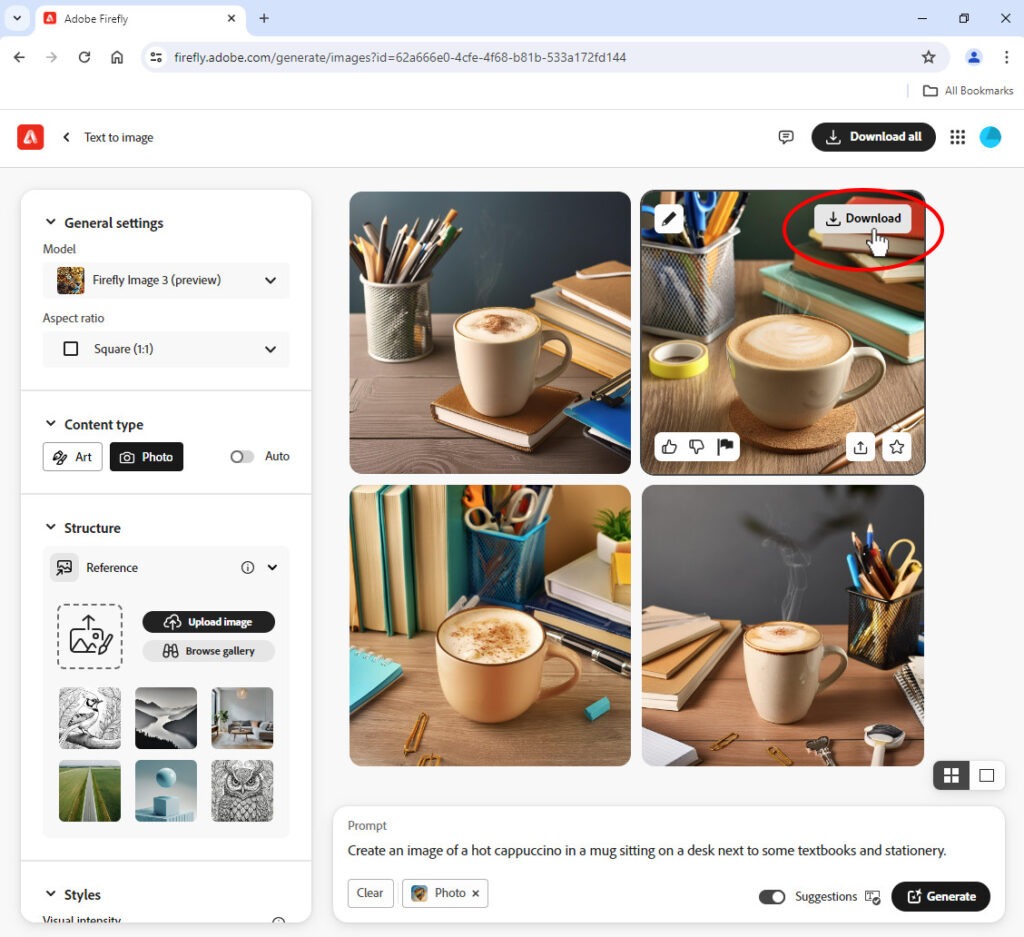
- You also have the opportunity to modify your image prompt and generate again. Use the options on the left-side panel to apply any image, style or visual settings you prefer, e.g. aspect ratio, content type, colour tone and camera angle. As you do so, you will see parameters being added to the image prompt at the bottom of the page. You may also modify the text of your prompt to add or refine details.
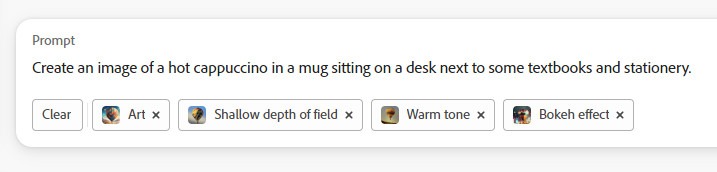
- When you are ready, select “Generate”. Adobe Firefly will present you with four more images based on your refined prompt and image parameters. You may continue to review, edit and generate images as required.