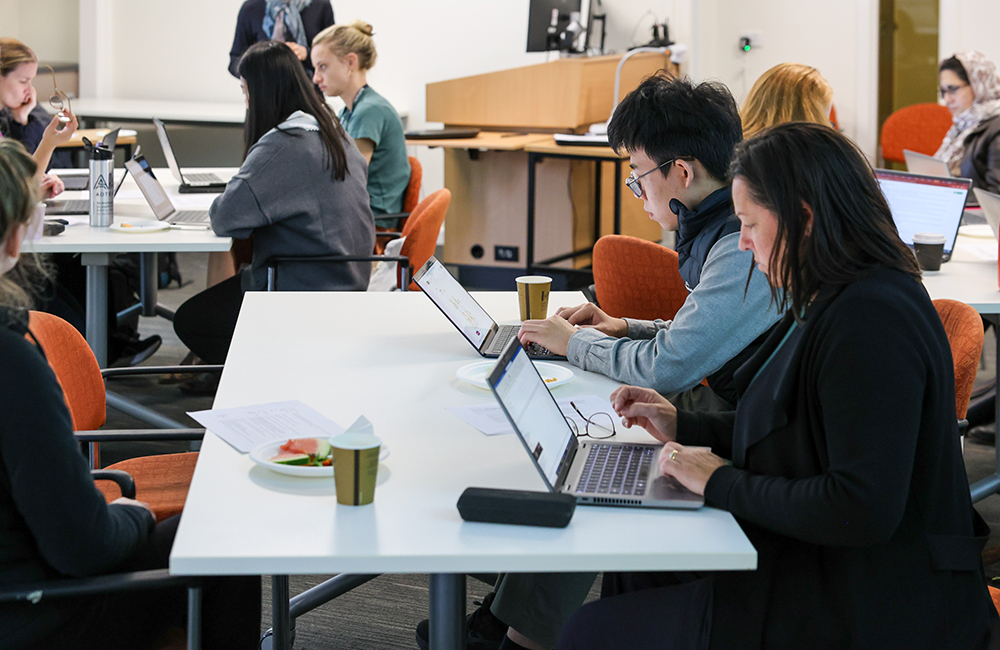Late last year, Microsoft (MS) introduced a new feature that enhances learning possibilities for students with disability: Immersive Reader. Continue reading this post to gain useful insights on how you can incorporate this feature into your teaching practice.
Inclusive design and Immersive Reader
Inclusive design allows all students, regardless of their native language, ability or needs to participate fully in their learning journeys. The use of inclusive education tools is encouraged as a way to personalise student learning and improve learning outcomes.
Recently, a member of the School of Computing Ed Tech team attended the EdTech Summit in Melbourne and one of the innovations they shared with the team was the MS Immersive Reader. It is an inclusive education tool developed by MS and designed using the latest research on aspects of reading. It is built into Word, OneNote, Outlook and other MS applications, and its implementation provides strategies to improve both reading and writing for students of different ages and abilities. It allows students to choose various features to enhance their reading experience. For example, some people need a different background colour to read easily, while some need wider spacing between words. Others might want to hear the word spoken so they can pronounce it with confidence in their next peer discussion or when asking a question of the tutor or lecturer. Immersive Reader can also help improve comprehension and offer decoding solutions for students with dyslexia and other learning needs.
Some of the main features of Immersive Reader include:
| FEATURE | PROVEN BENEFIT |
|---|---|
| Enhanced dictation | Improves text authoring |
| Focus mode | Sustains attention and improves reading speed |
| Immersive reading | Improves comprehension and sustains attention |
| Font spacing and short lines | Improves reading speed by reducing “visual crowding” |
| Parts of speech | Supports instruction and improves writing quality |
| Syllabification | Improves word recognition |
| Read aloud Math | Reduces cognitive load by reading story problems or equations out loud |
| Real-time translation | Supports non-native speakers in accessing content knowledge |
Source: Immersive Reader product guide – Microsoft Learn Educator Center
Enabling Immersive Reader in Word and OneNote
OneNote: Below we share some quick steps on how you can enable Immersive Reader on OneNote.
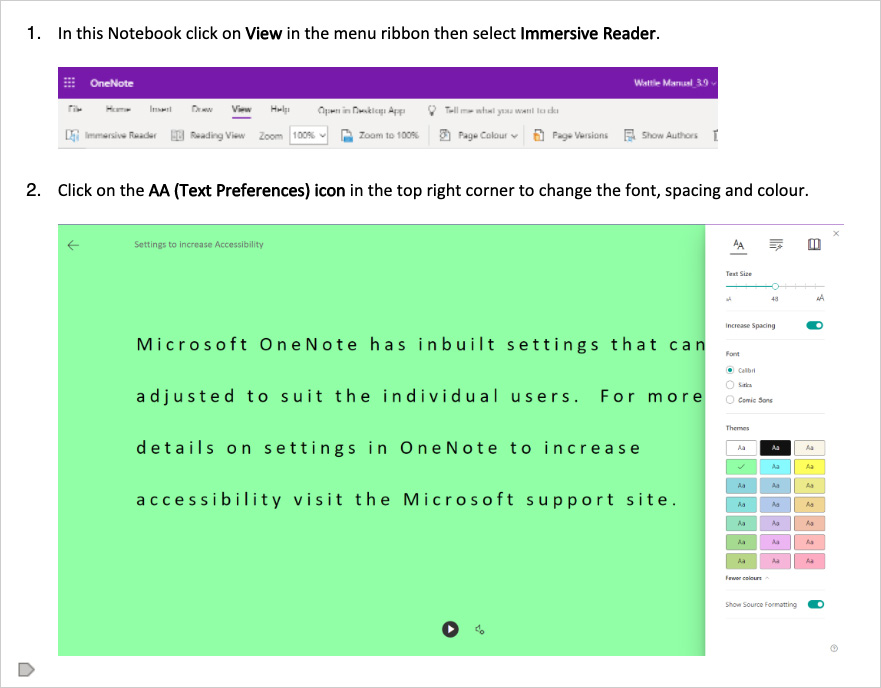
Word: To enable Immersive Reader in Word, select View and Immersive Reader, and then select whichever feature you need. MS Word also has some handy keyboard shortcuts for Read Aloud:
- Start or exit Read Aloud: Ctrl+Alt+Space
- Pause or play Read Aloud: Ctrl+Space
- Speed up reading speed: Alt+Right
- Slow down reading speed: Alt+Left
- Read the previous paragraph: Ctrl+Right
Practical examples of how Immersive Reader could be used in your teaching practice
Immersive Reader can be easily included in your daily teaching practice to foster inclusivity and enhance accessibility and to show students how it can be used. Below are some examples of the practical ways you could include Immersive Reader into your teaching activities.
Immersive Reader can be used in tutorials and during activities that require reading and peer discussion. Adjusting features such as Page Colour and Column Width can improve student focus and comprehension as well as make the text easy to scan with less eye strain. This would not only allow students with disabilities, such as dyslexia, but also neurodivergent and ESL (English as a Second Language) students, who tend to struggle to focus, to participate fully in post-reading discussions.
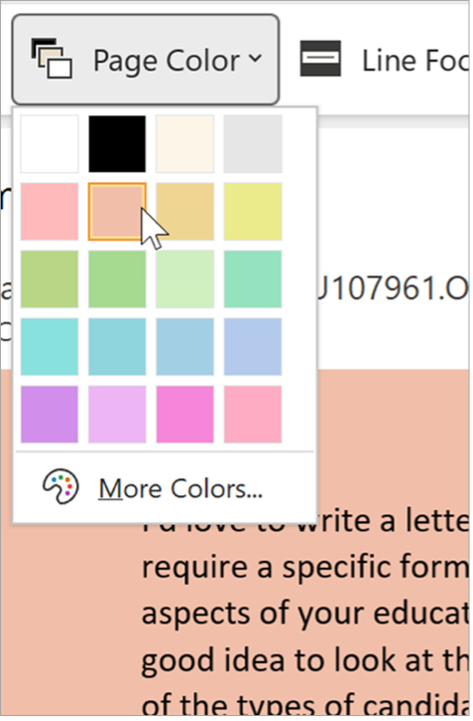
Screenshot with the Page Colour function enabled.
Source: Use Immersive Reader in Word
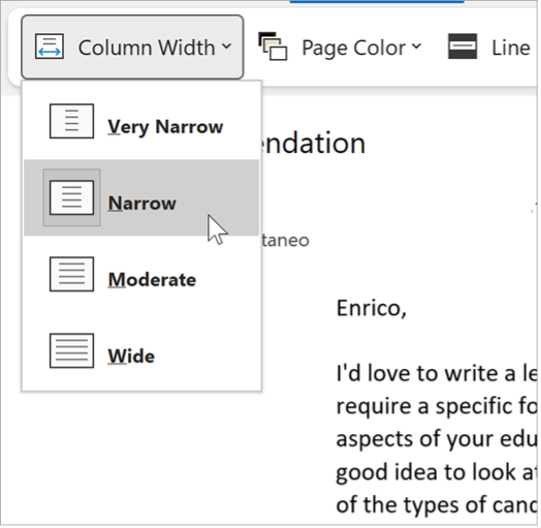
Screenshot with the Column Width function enabled.
Source: Use Immersive Reader in Word
Syllables can be enabled in language courses during lectures and tutorials to show breaks between syllables, to improve word recognition and pronunciation. Students could be encouraged to also use this feature during their study time to reinforce pronunciation and phoneme identification. Non-language students can also use this feature to enhance their verbal skills within peer discussions given that every discipline uses words specific to them.
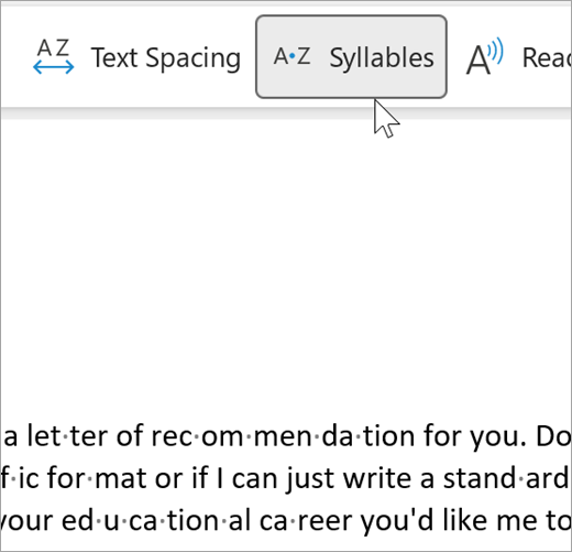
Screenshot with the Syllables function enabled.
Source: Use Immersive Reader in Word
Another high-value tip is to share resources in their original formats, such as in Word documents (.docx) as opposed to PDF documents, so students can use Immersive Reader to improve their reading and strengthen their writing skills.
All students deserve equitable opportunities to develop their skills and to engage with higher education. Applying inclusive design to your teaching practices through the use of inclusive education tools is a great way to promote more inclusive and accessible classrooms. By incorporating Immersive Reader into your teaching practice and showing students how to use it, you will be allowing more and more students, regardless of native language, ability or needs to participate fully in their learning journeys.
References:
If Equity is a Priority, UDL is a Must
Inclusively Designed Digital Notetaking
Immersive Reader product guide – Microsoft Learn Educator Center
Pulse | Universal Design for Learning in Tertiary Education
Bruna Contro Pretero (she/her) is an Education Technologist at the School of Computing